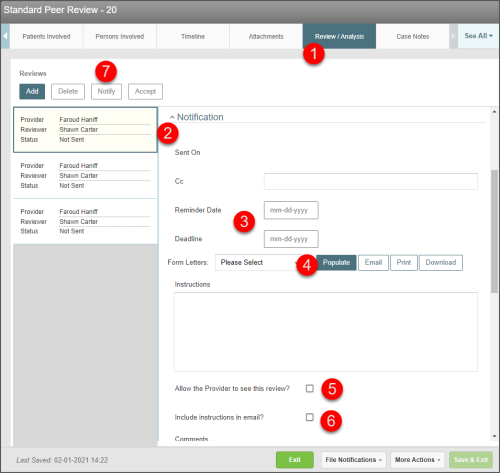Concept Information
Patient Data Import into Peer Review
Related Tasks
Managing a Submitted Peer Review File
Adding Patients Involved to a Peer Review File
Adding a Reviewer or Provider to a Peer Review File
Sending a Notification to a Provider
Creating Actions for a Provider
Adding an Event to the Timeline in Peer Review
Editing or Deleting a Timeline Event
Viewing, Editing, and Resending a Request
Sending Notification to a Reviewer
Prerequisites: You must have the 'View File' and 'Edit File' functions enabled for your role.
After you have assigned a reviewer to work on a review, you can send notification to the reviewer:
- In the Review/Analysis tab, select the reviewer in the left panel.
- Expand the Notification section and enter a date in the Deadline field.
- (Optional) You can enter a Reminder date if you want the reviewer to receive reminder and overdue emails.
- In the Form Letters section, choose a form letter and click Populate. Alternatively, enter instructions manually in the field.
- Note: You can double-click this HTML field to format or redact sensitive information.
- Check the Allow the Provider
 In RL6:PeerReview, this term refers to any user who is being reviewed in a Peer Review investigation. to See the Review box to let the provider see the review once it is submitted or leave it blank to hide the review from the provider.
In RL6:PeerReview, this term refers to any user who is being reviewed in a Peer Review investigation. to See the Review box to let the provider see the review once it is submitted or leave it blank to hide the review from the provider. - Check the Include Instructions in Email box if you want to include instructions in the body of the email notification. If unchecked, the letter is not included in the email notification
- Click Notify. A confirmation message is displayed. Click Yes to continue.
The File Status is changed to "Sent" with the name of the sender and the send date and the file is saved. An email notification is sent to the reviewer and any other individual included in the CC field with a link to view the file. When the reviewer accepts the review, the review shows a status of: In Progress.